안녕하세요 프란체스카 입니다.

한글에서 차트를 삽입하고 편집을 위한 다양한 기능을 알아볼게요.
차트 삽입을 위해서는 표가 필요하답니다.
표에 데이터만 입력되어있으면 알아서 차트를 만들어준다는 사실!!!
다음과 같은 데이터가 입력되어있는 표를 활용해서 작업해 볼게요.
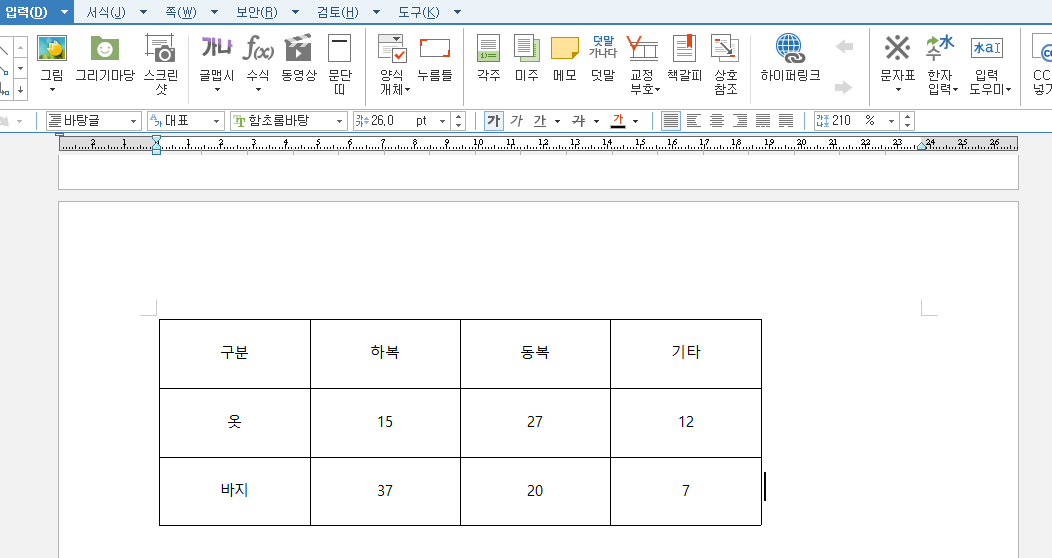
차트는 상단의 '입력' - 차트 로 들어가면 삽입할 수 있어요.
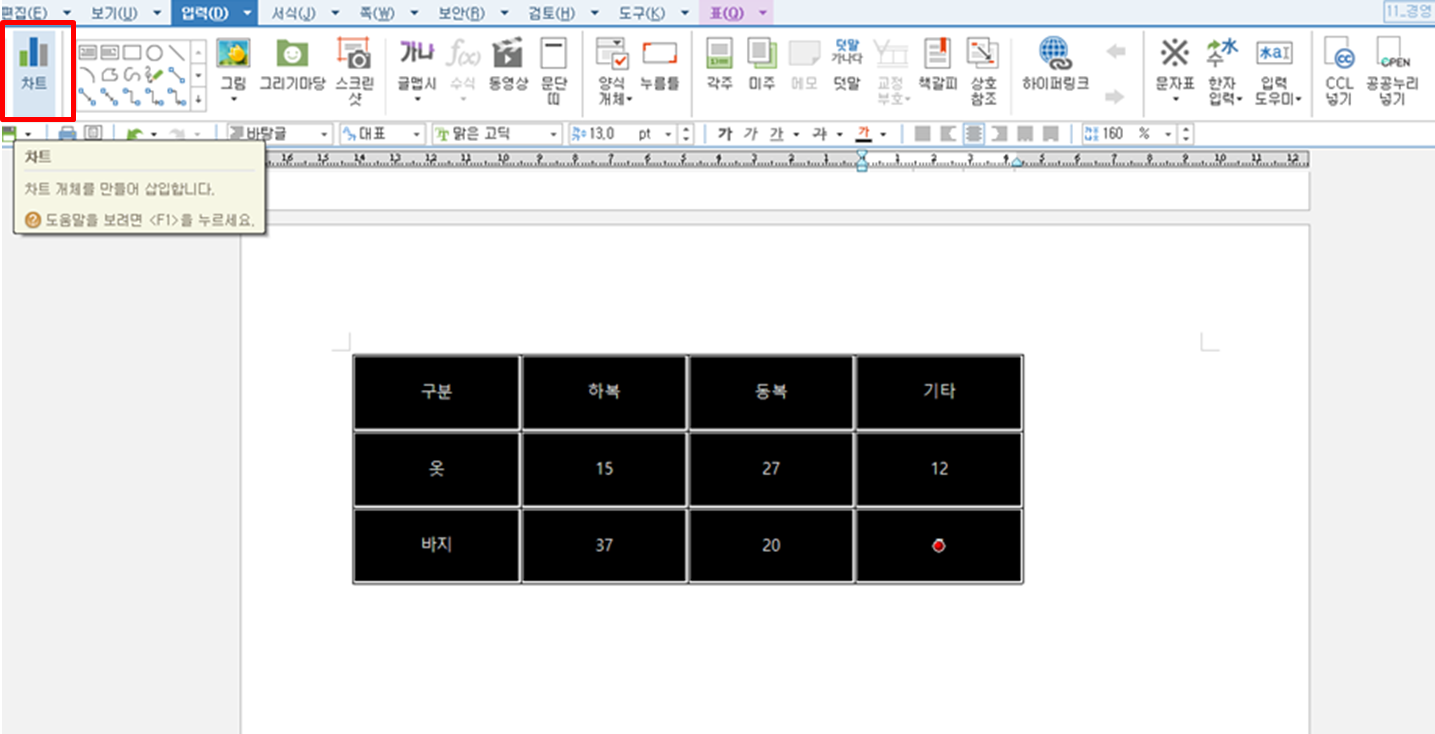
다음과 같은 모양의 가로막대 모양 차트가 삽입되었는데요.
현재와 같은 비율을 유지하면서 차트 크기를 늘리고 싶다면 차트를 선택하고 Shift키를 누른 상태에서
당겨주면 된답니다.
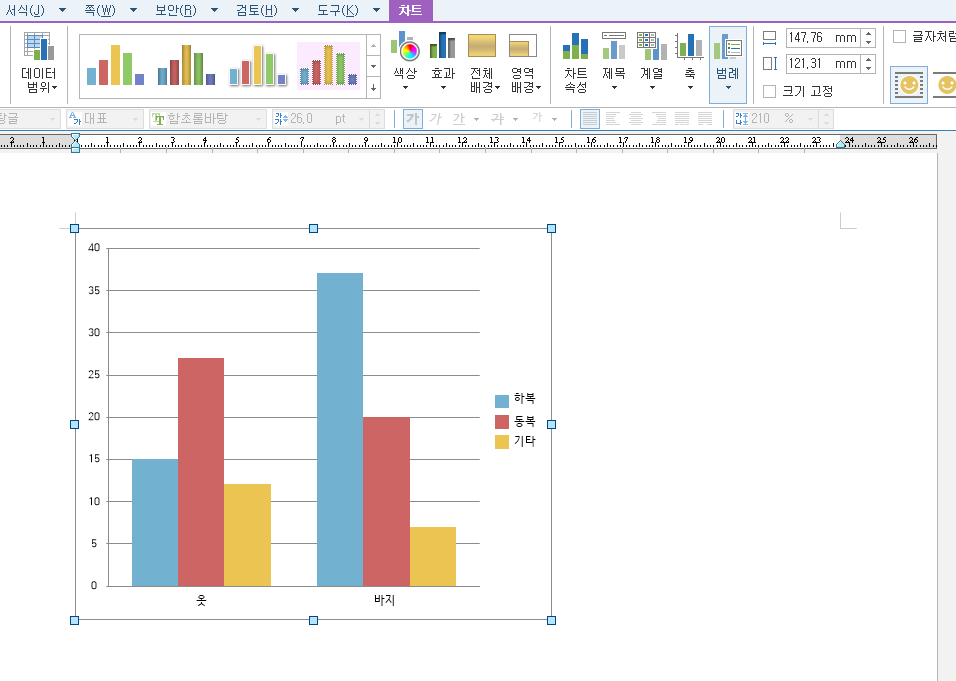
지금은 가로막대 모양의 차트인데요.
차트를 클릭한 상태에서 위의 빨간색 네모박스 안에 있는 부분을 선택하면
각각 다른 모양의 차트종류로 변경 할 수 있어요.
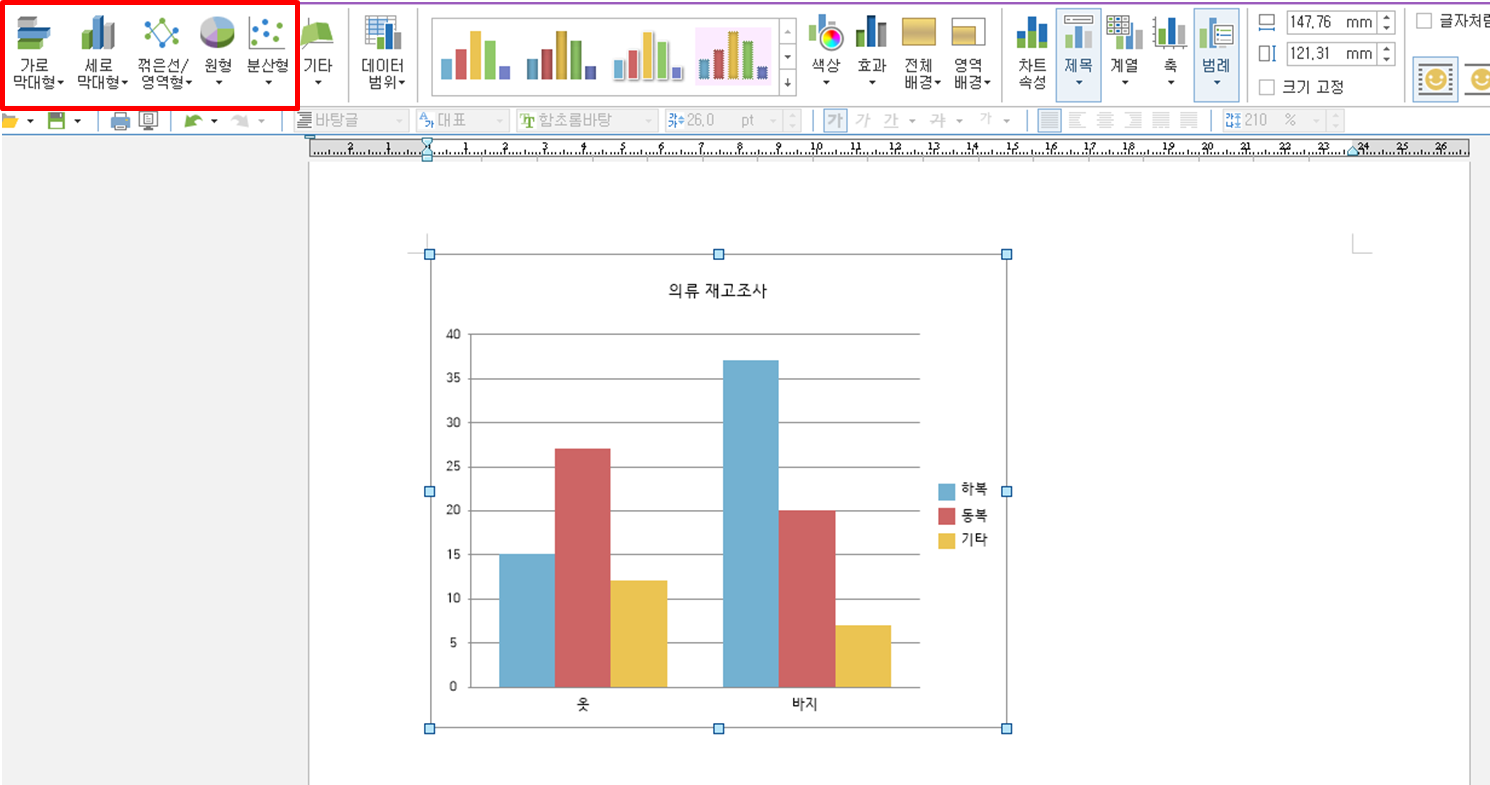
차트 색상도 변경이 가능하답니다.
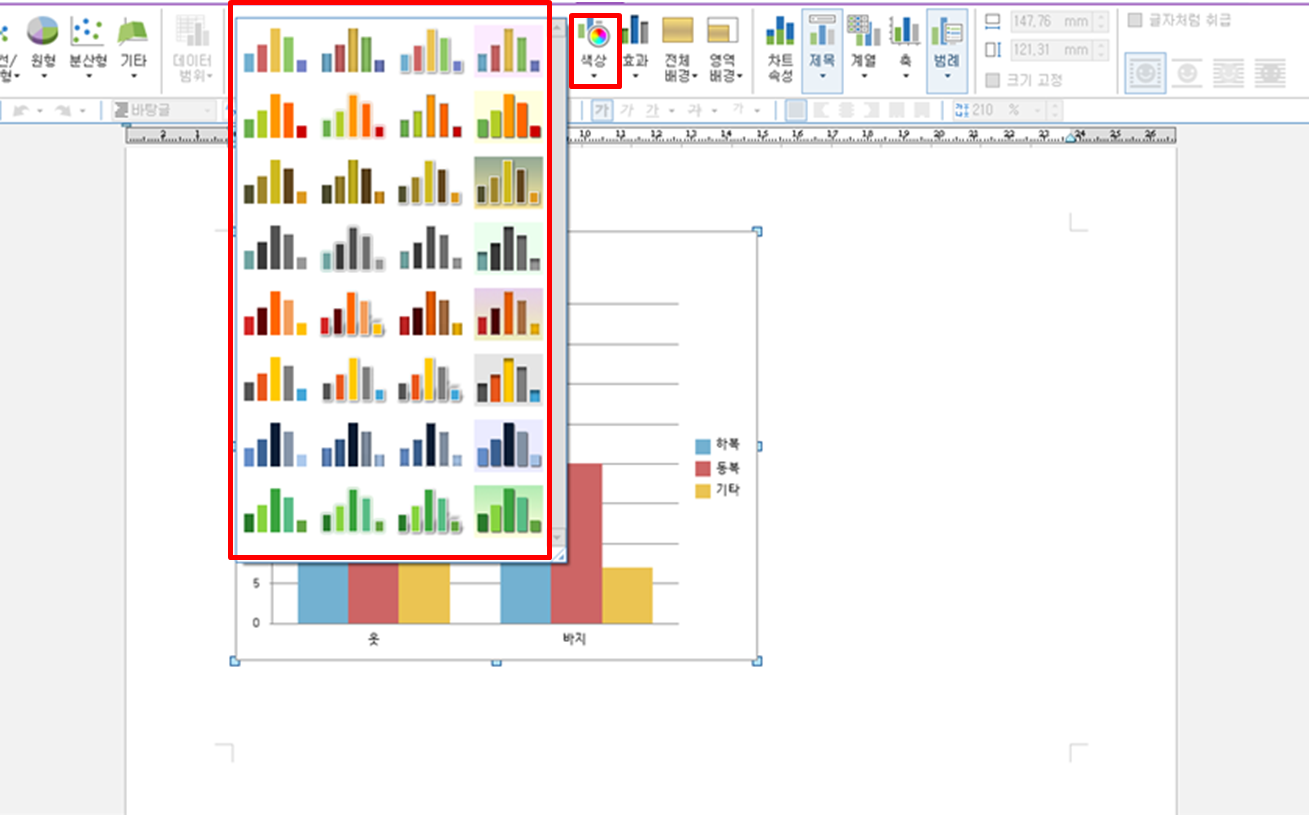
현재는 차트 배경이 하얗게 보이는데요.
전체배경 또는 영역배경 색상도 변경이 가능해요.
전체배경을 클릭하고 '차트배경설정' 을 누르면 원하는 색상을 지정할 수 있답니다.

차트배경설정을 눌렀더니 다음과 같은 대화상자가 나타났어요.
배경 탭에서 '색 - 면색' 을 통해 원하는 색을 정하고 '적용' 을 눌러주면 적용됩니다.
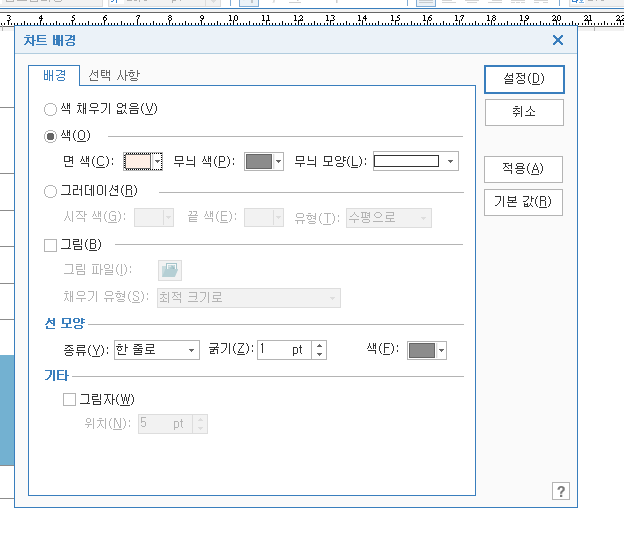
연한주황색을 전체배경 색으로,
연한 분홍색을 영역배경 색으로 지정해 주었어요.
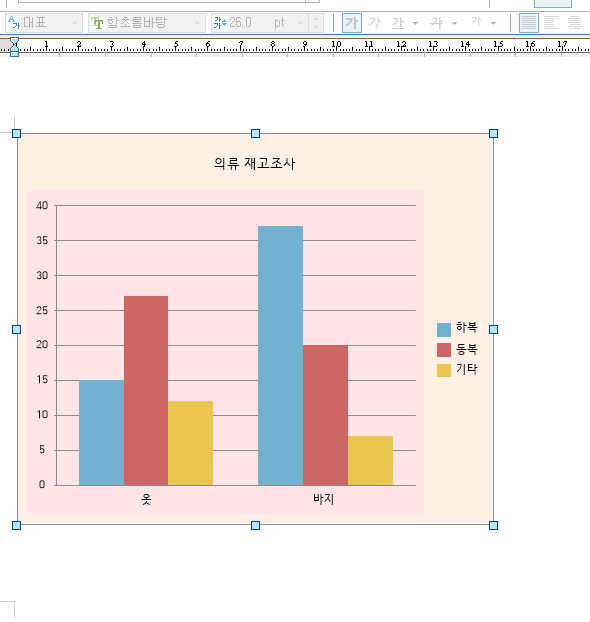
이번에는 범례를 편집하는 방법을 알려드릴게요.
차트부분을 클릭하여 선택한 후에 범례 아래쪽에 있는 작은 세모모양을 누르면 됩니다.
위쪽, 아래쪽, 왼쪽, 가운데 등등 원하는 위치를 선택하면 된답니다.
프란체스카는 위쪽을 선택해 볼게요.
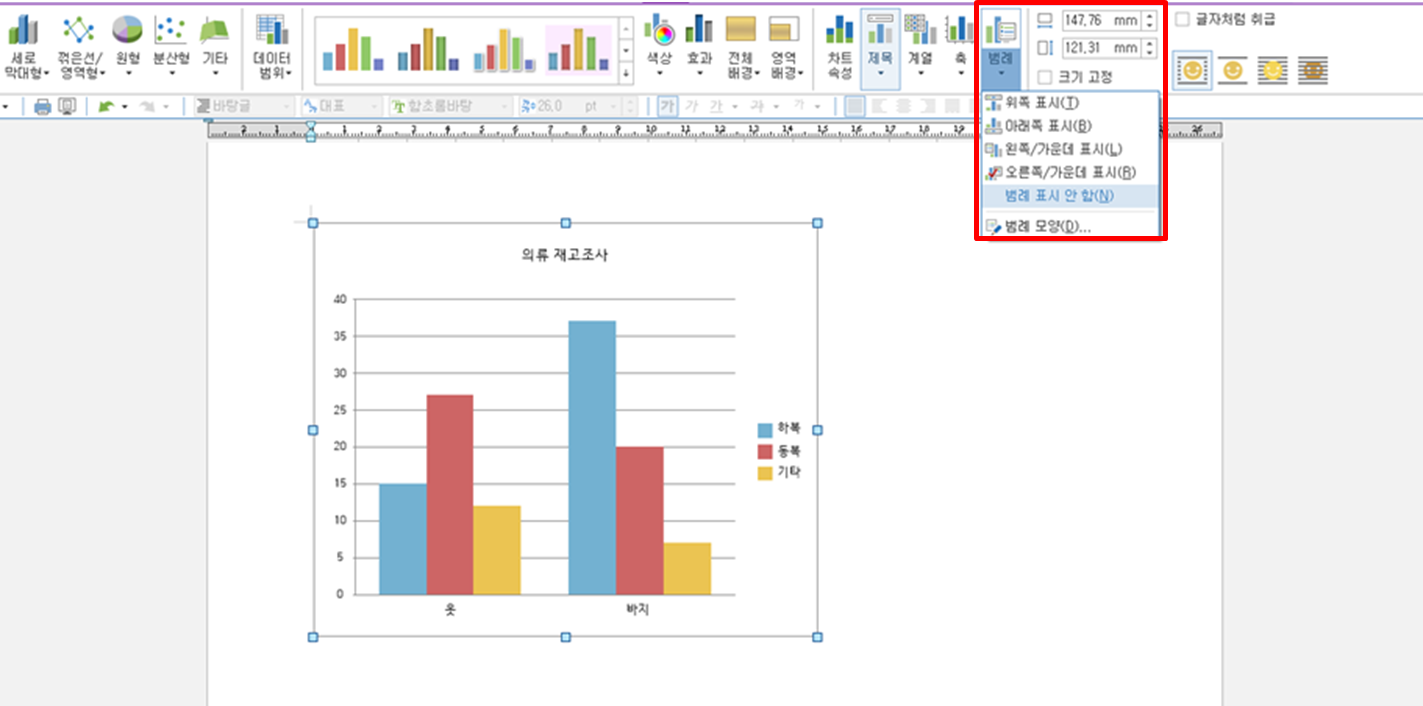
하복, 동복, 기타 의 범례가 차트 위쪽으로 이동했어요!
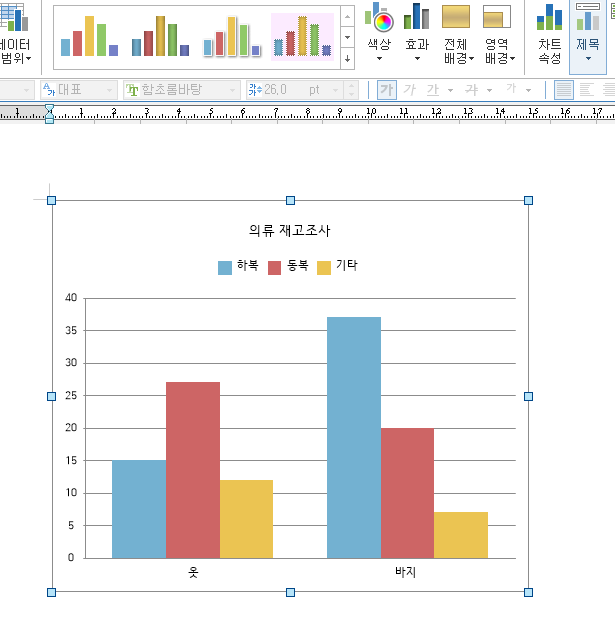
마지막으로 축 편집하는 방법을 알려드릴게요!
'축' 영역에 있는 작은 삼각형을 눌러주세요.
축, 이름표, 제목이 나타나는데요. 그중에 '축' 을 선택해 보겠습니다.
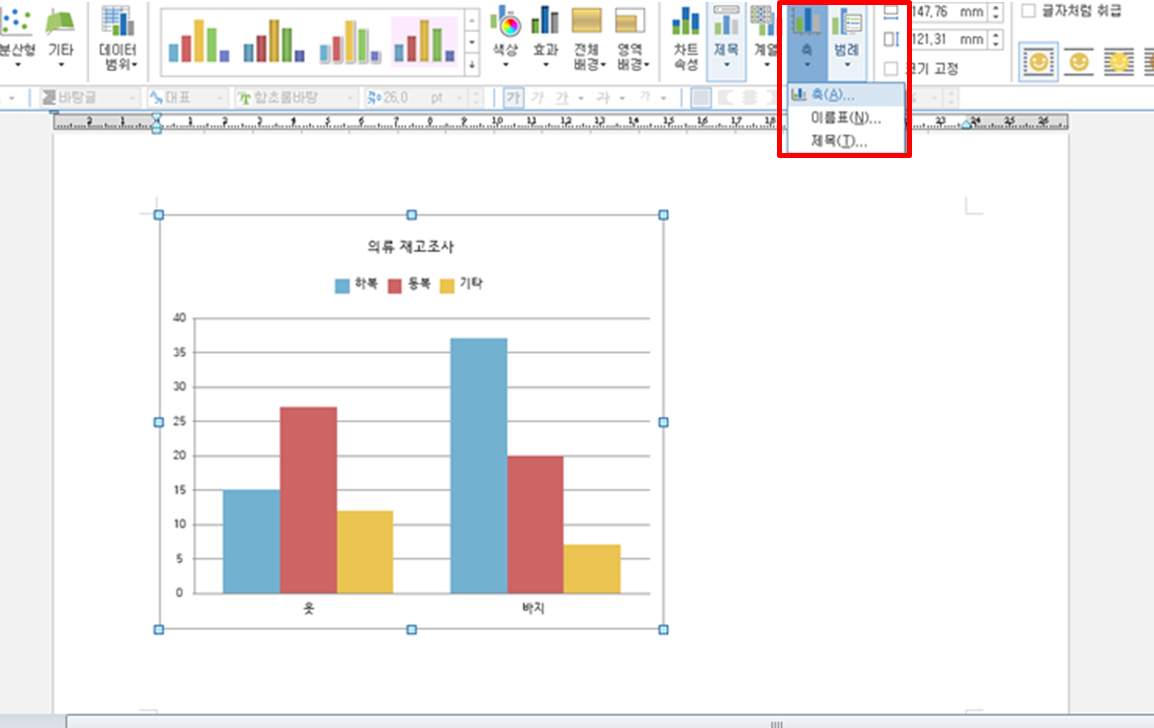
가로축, 세로축 을 선택하라고 나오는데요.
가로축에는 특별한 내용이 없으므로 세로축으로 작업해 볼게요.
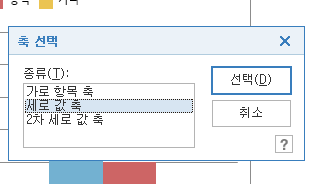
'비례' 탭으로 들어가 줍니다.
축의 눈금을 변경시켜 볼게요.
기본으로 '자동으로 꾸밈'이 되어있을텐데 이 체크표시를 해제해 주세요.
최솟값, 최댓값은 그대로 두되 큰 눈금선, 작은 눈금선을 변경해 보겠습니다.
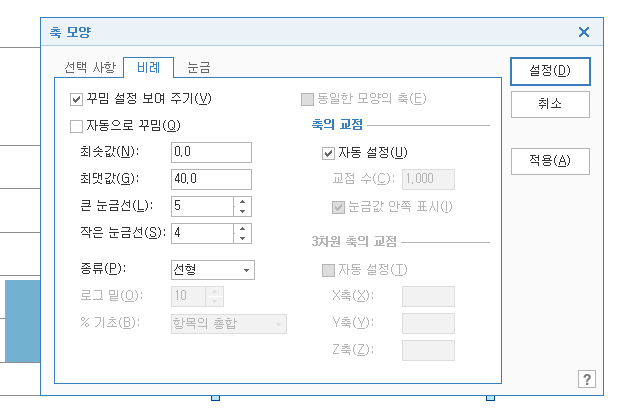
참고로
큰 눈금선 은 1 ~ 40 사이에 몇개의 눈금을 추가할 것인지 선택하는 것인데요.
큰 눈금선에 5를 입력하면 40/5=8
즉 8, 16, 24, 32, 40 단위로 큰 눈금선이 표시됩니다.
작은 눈금선 에 입력하는 숫자는 1~8 에 몇개의 작은 눈금을 표시할 것인지 입력하는 것인데요.
1~8 사이에 4개의 눈금이 표시되는 거니까 8/4 = 2, 고로
2, 4, 6, 8(큰 눈금) 이런식으로 눈금이 표시 됩니다.
그냥 대화상자를 닫지 마시구요!!!
꼭 적용까지 눌러야 입력한 사항이 반영 됩니다.
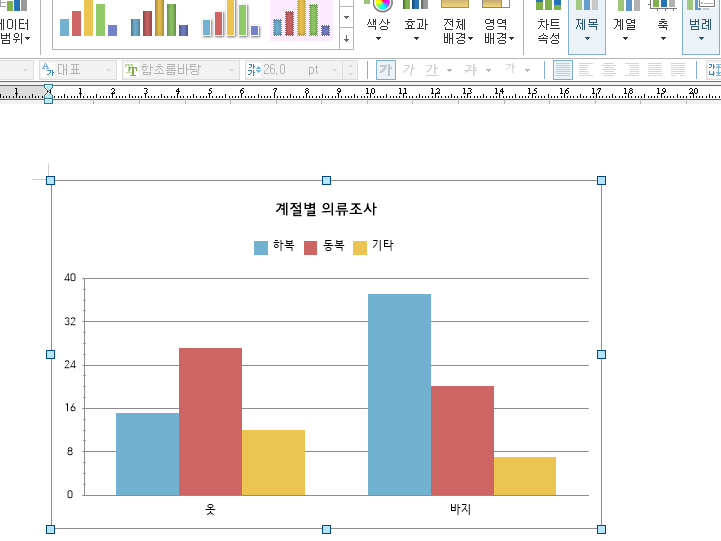
차트 제목도 한번 바꿔볼게요.
차트제목을 선택한 상태에서 마우스 우클릭 해 줍니다.
제목모양을 선택해 주세요.
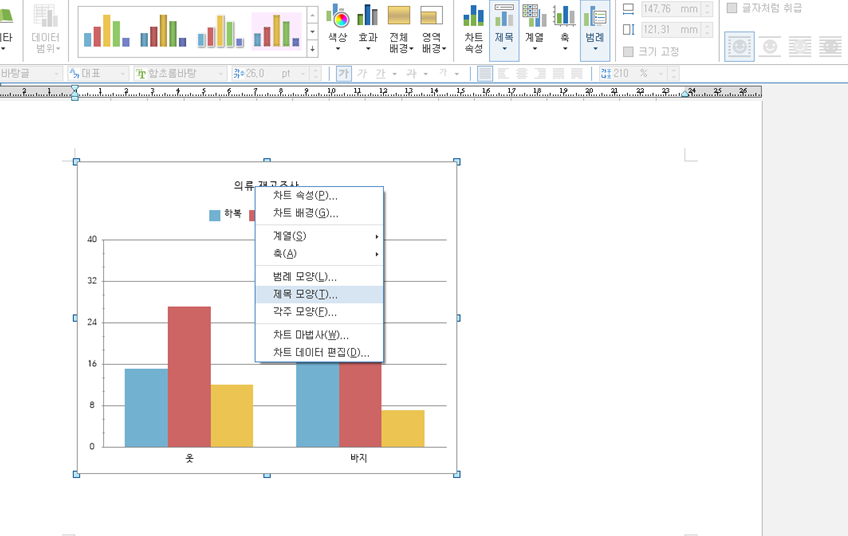
다음과 같은 대화상자에서 글자 탭을 선택합니다.
내용을 기존제목인 의류재고조사 -> 계절별 의류조사 로 바꿔서 입력해 줍니다.
대화상자 하단의 글꼴 설정에서 글꼴과 크기도 바꿔줄 수 있어요.
마친 후에는 적용을 누릅니다.
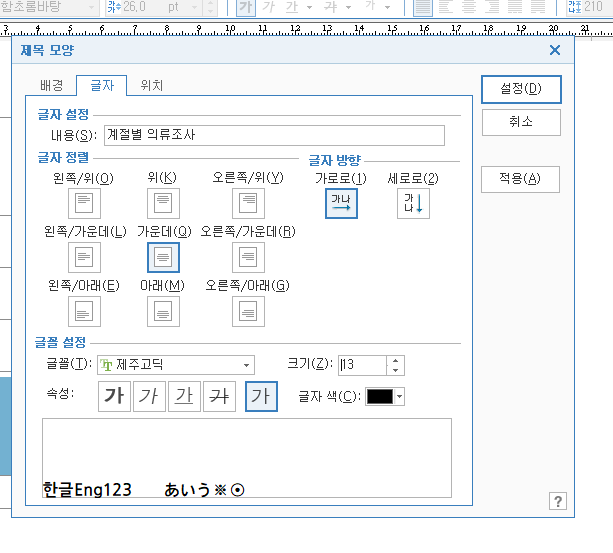
차트제목이 '계절별 의류조사' 로 변경되었고 글꼴도 달라진 것을 알 수 있습니다.
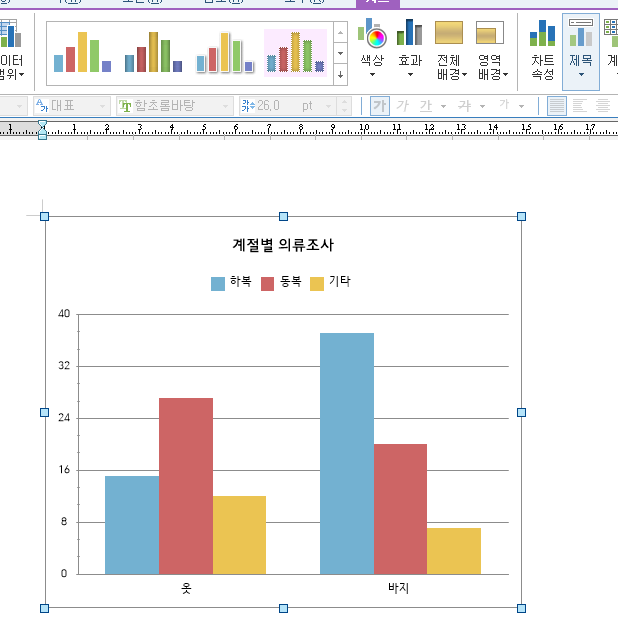
한글 차트 편집하기를 알아보았습니다:)
한글을 자유자재로 다루는 고수가 되어보아요. 화이팅!!!

'프란체스카 일상' 카테고리의 다른 글
| 한글 머리말 꼬리말 쪽번호 넣기 표 넣을수도 있다는 사실 (0) | 2021.10.03 |
|---|---|
| 건강보험 자격득실 확인서 발급 프린트 팩스전송까지 어렵지 않아요 (0) | 2021.10.02 |
| 샤인머스캣 보관방법 가격 생산지 맛 특징 알아보아요 (0) | 2021.10.01 |
| 여자 1박2일 여행준비물 리스트 짐 쌀때 활용하세요 (0) | 2021.09.30 |
| cu 포인트 앱테크 룰렛 돌리기 매일하면 티끌모아 태산 (0) | 2021.09.30 |



