안녕하세요 프란체스카 입니다.

한글 기능 중에 정말 많이 사용하는 부분이 바로 '표' 를 그리는거죠?
다양한 수치 데이터를 보고할 때 표만큼 유용한 도구가 없더라구요.
그래서 이번에는 표를 꾸며주는 기능 몇가지를 알아보도록 할게요.
표의 선굵기, 대각선 그려주기, 배경색 지정 작업을 해 볼거구요.
작업을 완료하면 다음과 같이 굵은 바깥선에 대각선이 들어가 있으며
보라색 배경이 지정된 표를 그려볼 수 있으니 확인해 주세요.
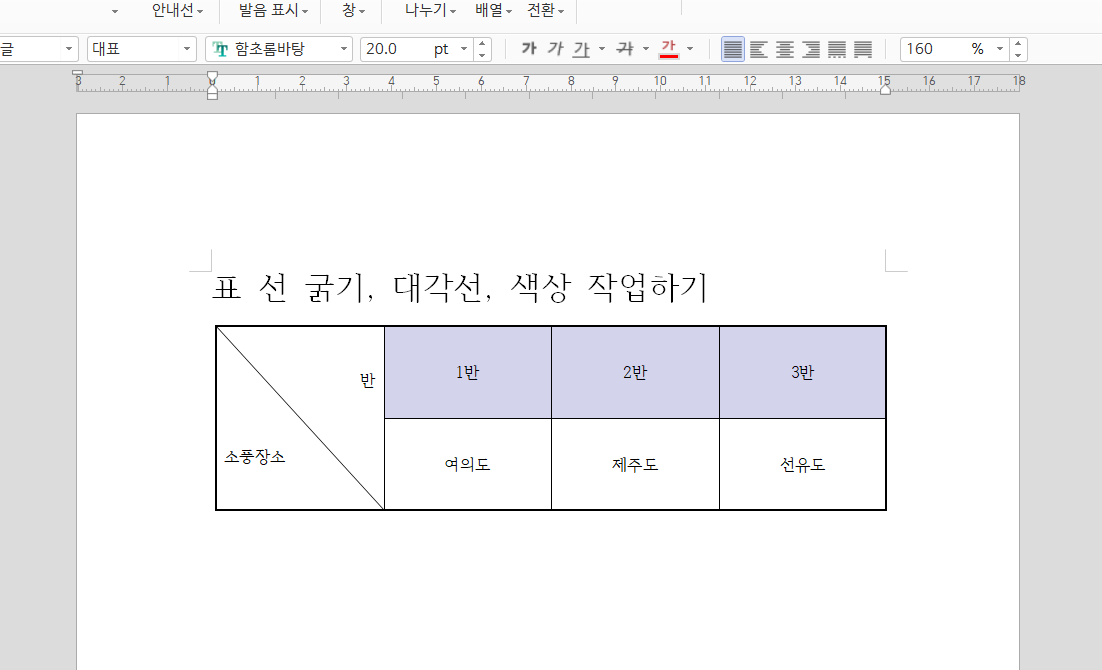
그럼 먼저 표를 그려봐야겠죠?
한글 상단의 '입력' 을 클릭하고 '표' 를 눌러줍니다.
2줄X4칸의 표를 그려 줄 거예요.
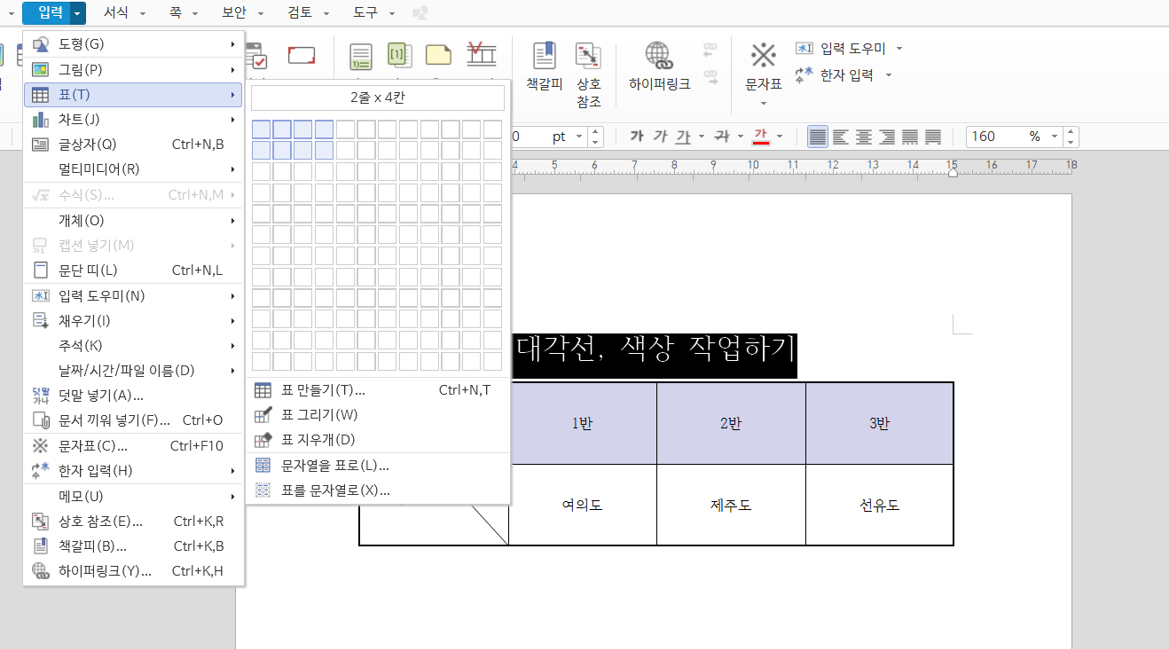
바로 다음과 같은 표가 그려졌습니다.
참!
맨 처음에 자동으로 나타난 표의 크기를 좀 더 키워주고 싶으면
표 전체를 드래그한 상태에서 'Ctrl+아래쪽 방향키' 를 계속 누르고 있으면 표 크기를
원하는 만큼 조정할 수 있답니다.
반대로 표 전체 또는 일부 셀을 드래그 해 준 후에 'Ctrl+위쪽 방향키' 를 눌러주면
해당 표 부분이 작아지니까 참고해주세요.
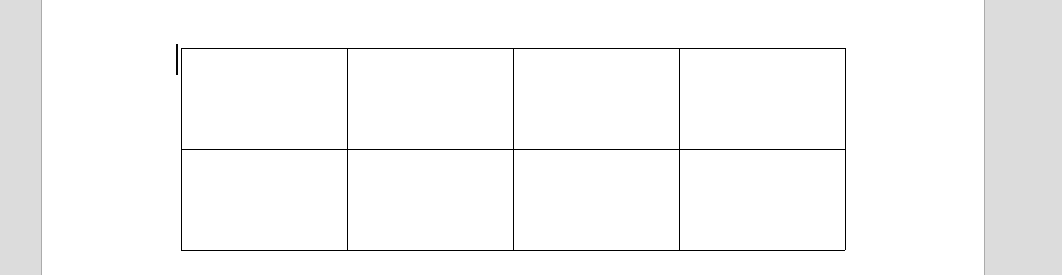
다음에는 대각선을 넣어보도록 할게요.
대각선을 넣기 전에 먼저 칸 2개를 모두 드래그 해 준 다음 단축키 'M'을 눌러주세요.
그러면 두개의 칸이 하나로 합쳐진답니다.
이렇게 하나도 합쳐진 칸에 대각선을 넣어줄건데요.
대각선을 넣고자 하는 부분을 드래그 한 다음 단축키인 'L'을 눌러주세요.
참고로 단축키 'L'은 뒤에서 표의 선굵기를 조정해 줄 때도 다시 등장하는 만큼
한글을 자주 사용하시는 분들이라면 기억하면 꿀팁인 부분이니 알아두면 좋겠죠?
1반, 2반, 3반
여의도, 제주도, 선유도의 텍스트까지 입력을 마쳤어요.
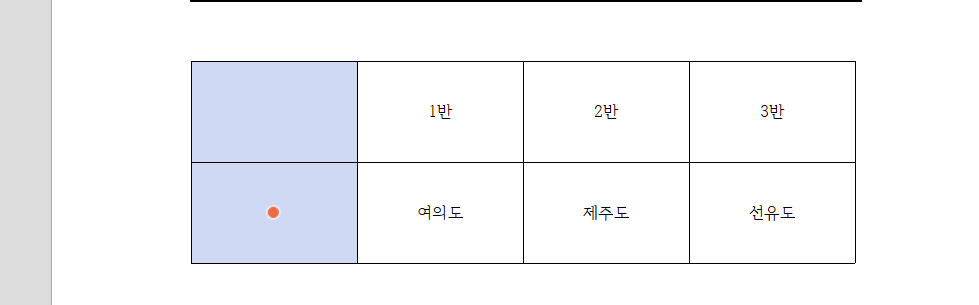
그러면 아래와 같은 '셀 테두리/배경' 대화상자가 나타납니다.
대각선 을 선택해 주신 다음 우하향 하는 모양의 대각선을 선택해 주세요.
그 다음 '설정' 까지 눌러주면 됩니다.
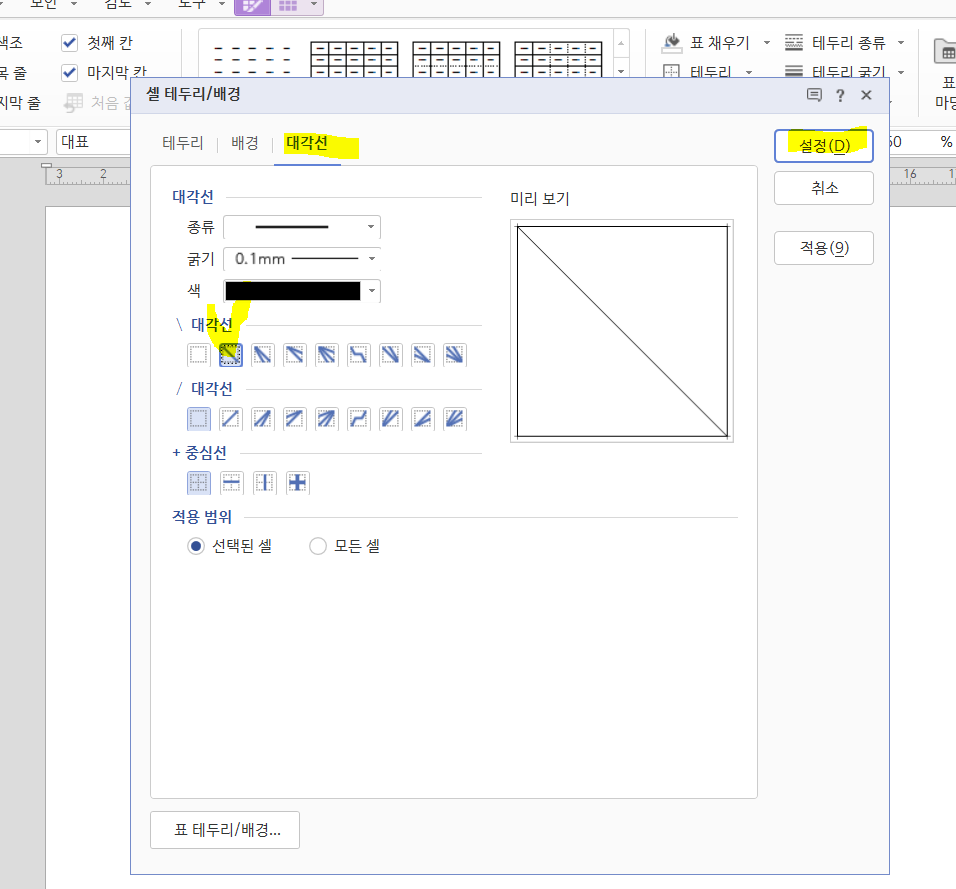
쨘!
다음과 같이 대각선이 예쁘게 그려졌어요.
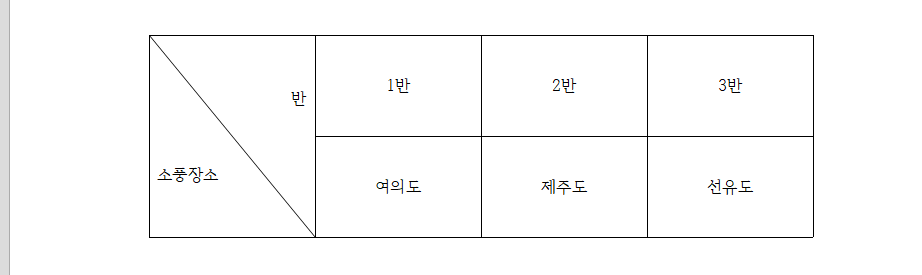
다음으로는 표 테두리를 안쪽보다 좀 더 굵은 선으로 바꿔볼게요.
표 전체를 드래그 한 다음 다시 단축키 'L'을 눌러주세요.
이번에는 '테두리' 탭을 누르고 '굵기' 는 '0.4' 로 지정한 다음
바깥 테두리에 적용할 거니까 '바깥쪽' 을 눌러줄게요.
끝으로 '설정' 을 눌러주세요!
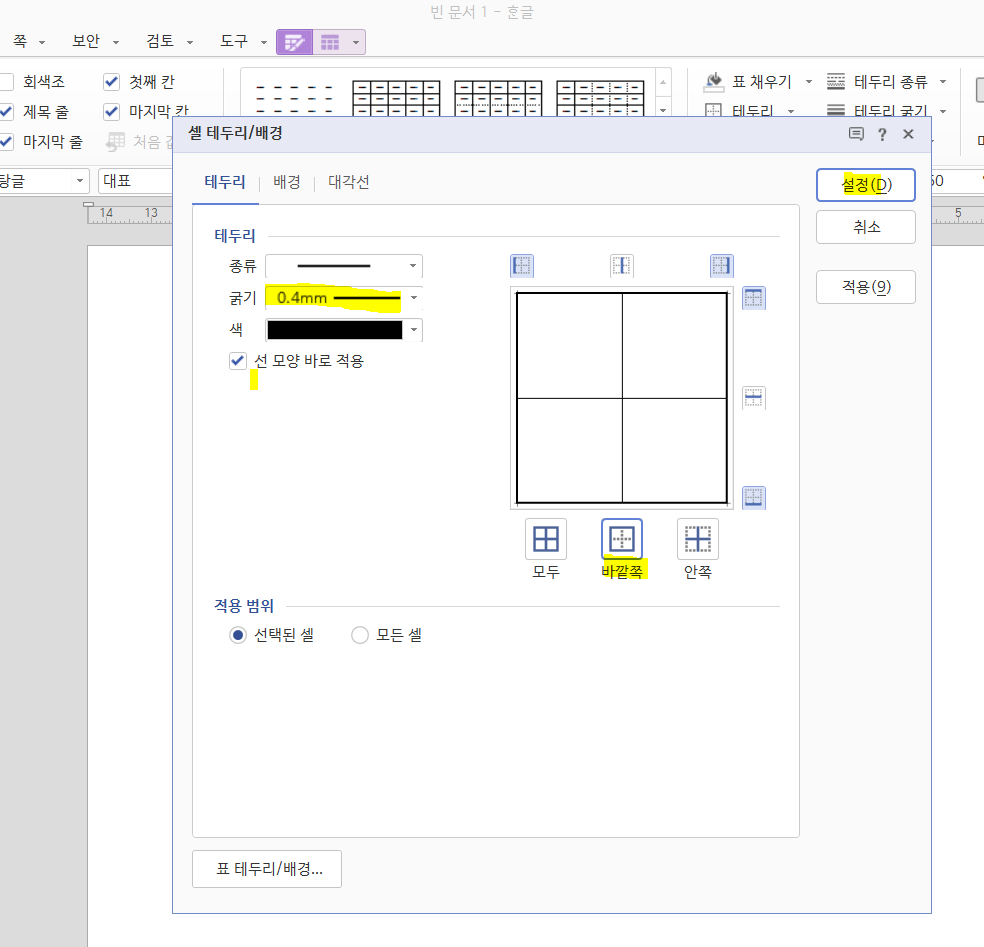
그러면 아래와 같이 굵은 바깥쪽 테두리가 나타났죠?
이제 마지막으로 각 반의 데이터가 입력되어있는 셀에 색만 입혀주면 끝입니다!!!
상단의 끝에서부터 3번째 칸까지 드래그 한 다음(색상을 입혀 줄 칸들) 'L'을 눌러주세요.
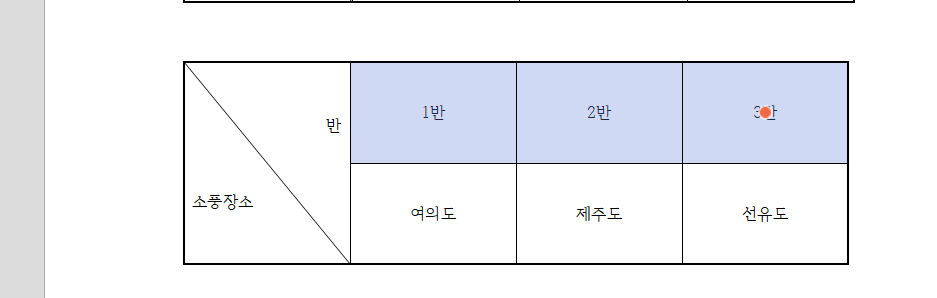
셀 테두리/배경 대화상자에서 '배경' 을 선택하고
'색' 콤보박스를 클릭한 다음 면 색을 지정해 줍니다.
다 마쳤으면 '설정' 을 눌러주세요.
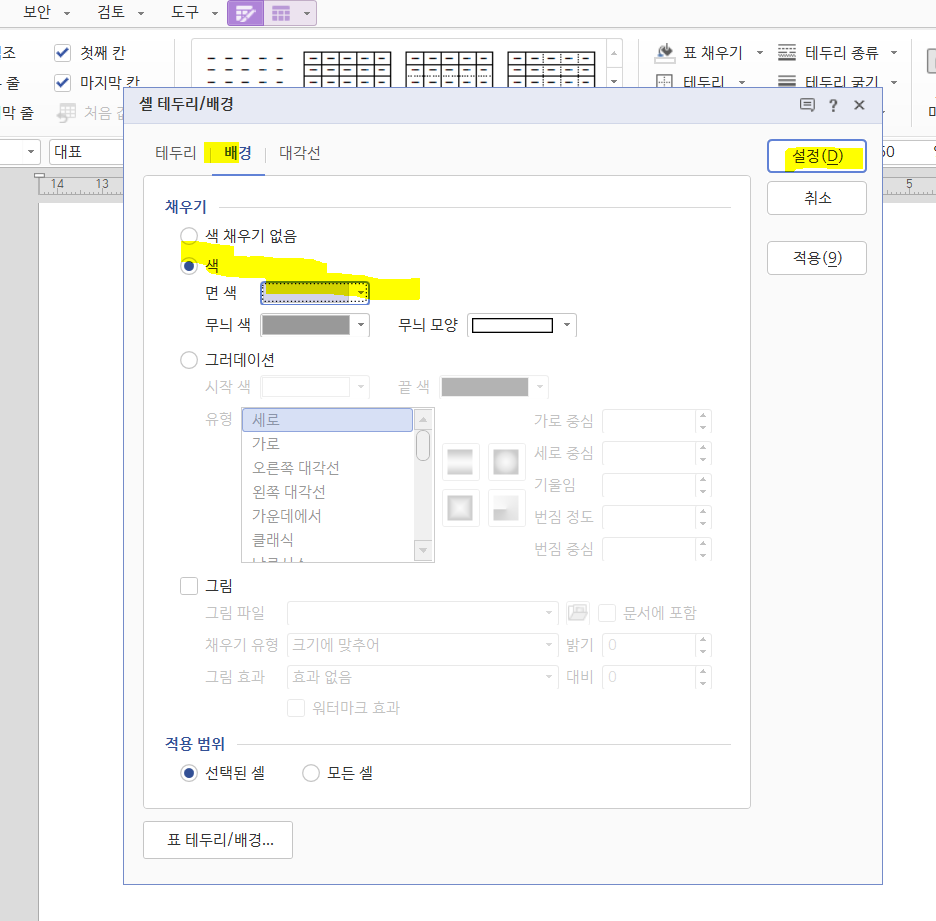
위와 같은 표가 완성되었어요.
어때요?
한글 문서작업으로 표 디자인하기, 어렵지 않죠???
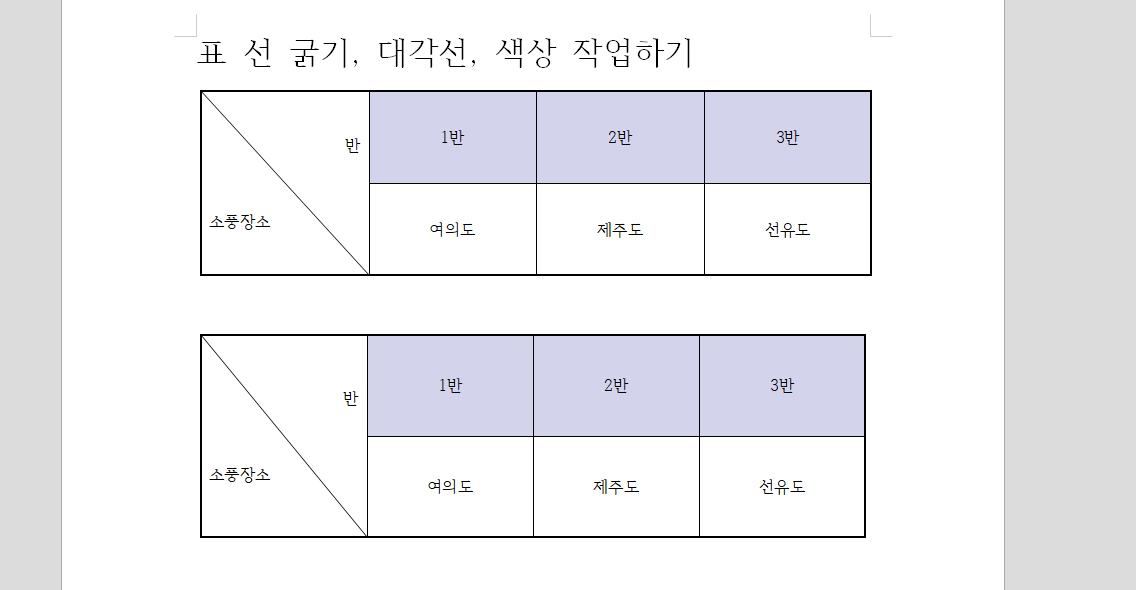
다음에도 한글의 유용한 기능을 소개드려볼게요.
한글 마스터 하는 그날까지, 화이팅!
'프란체스카 일상' 카테고리의 다른 글
| 추석 부모님 용돈선물 미니 복숭아 과일상자로 선택했어요 (0) | 2021.09.16 |
|---|---|
| 재난지원금 국민지원금 대상여부 국민건강보험 사이트에서 조회하세요 (0) | 2021.09.16 |
| 한글 편집용지 가로 세로 설정 pdf저장 방법까지 알아보아요 (0) | 2021.09.15 |
| 한글 쪽번호 매기기 감추기 새번호 시작 방법 알아봐요 (0) | 2021.09.13 |
| 주말이라 기분 좋은 말티즈 해피 터그놀이도 재밌어 (0) | 2021.09.12 |



